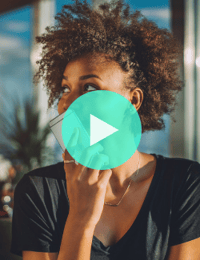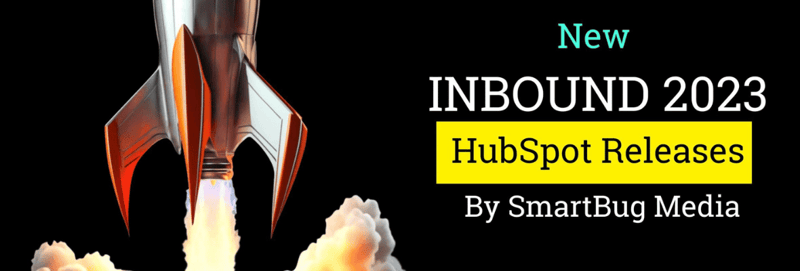How to Roll Back Closed Lost Opportunities to MQLs in HubSpot
June 26, 2020
Marketing works hard to get marketing qualified leads (MQLs), and all of the effort is worth it when they turn into opportunities. We did our job; now sales can take it from here!
But we all know that opportunities end in one of two ways: closed won (hallelujah) and closed lost (big sigh). Companies often focus so much time on the closed won opportunities that they forget to consider the closed lost ones.Closed won opportunities are marked as customers, but HubSpot doesn’t automatically do anything to the lifecycle stage of a closed lost opportunity. Because these contacts’ lifecycle stage is still “opportunity,” marketers often forget about them.
Well, that’s just no bueno. Those MQLs took money and time to generate, and who’s to say that a lost opportunity won’t come back someday? Savvy marketers will want to continue engaging with those contacts and staying top of mind in a relevant, non-annoying way.
Because HubSpot doesn’t allow you to change the default values for lifecycle stages (although this capability is “in planning”), you need to decide what to do with the lifecycle stage of closed lost opportunities.
- Option one is to roll them back to MQL or lead, whichever makes more sense for your process.
- Option two is to leave them as opportunities.
- Option three is to move them to “other.”
Regardless of which option you choose, custom fields will help your organization keep track of these contacts and be able to market to them specifically.
But before we talk about that, let’s dig into the pros and cons of each approach.
The Debate
There is considerable debate among HubSpot Pros and marketing professionals about how to handle closed lost opportunities and whether you should reset a contact’s lifecycle stage (find some great conversations here and here).
Some high-level pros and cons are detailed in the chart below:
|
Resetting the Lifecycle Stage to Lead or MQL |
Leaving the Lifecycle Stage as Opportunity |
Moving the Lifecycle Stage to “Other” |
|
|
Marketing Emails |
+ Lost opportunity contacts will get marketing emails sent to all MQLs, which will keep you top of mind. |
- If you leave closed lost contacts as opportunities and opportunities are excluded from marketing emails, they won’t hear from you again (unless you create separate emails). |
- Most organizations use the “other” stage for competitors, partners, and employees. Lumping closed lost opportunities in with these contacts means they will likely be excluded from most marketing emails. |
|
Email Messaging |
- Email content crafted for MQLs doesn’t take into account that these contacts have already engaged with your company. |
+ If you exclude opportunities from marketing emails, any email that is sent to lost opportunities will be separate and, thus, have custom messaging. |
+ If you exclude “other” contacts from marketing emails, any email that is sent to lost opportunities will be separate and, thus, have custom messaging. |
|
Email Work/Effort |
+ No additional effort is required. |
- Any emails to closed lost opportunities will require additional time to draft and send in HubSpot. |
- Any emails to closed lost opportunities will require additional time to draft and send in HubSpot. |
|
Custom HubSpot Processes |
+ If your HubSpot person leaves the company or your marketing team turns over, no special knowledge is required to use the system. |
- Leaving these contacts as opportunities and relying on custom fields to differentiate them means that a new person will need to figure out the system (or you’ll need to document it well). |
- Moving these contacts to “other” and relying on custom fields to differentiate them means that a new person will need to figure out the system (or you’ll need to document it well). |
|
Conversion Information |
- You will lose the conversion information (and, as a result, your rates will change) when someone is “rolled back.” |
+ Your MQL-to-opportunity rates will remain intact. |
+ Your MQL-to-opportunity rates will remain intact. |
Assuming you’ve discussed all of the merits of each approach with your team and determined that resetting the lifecycle stage to lead or MQL is the best approach, read on to learn how to implement this process in HubSpot. (These directions are applicable if you are using deals in HubSpot or are syncing opportunity information from Salesforce.)
How to Back ’Em Up
Step 1: Create Two Custom Properties
Start by creating two custom properties: one for Companies (that’s the Object type) and one for Contacts:
- The Company property will be a checkbox called “Lifecycle Stage Rollback.”
- The Contact property will be a date picker field called “Date MQL rolled back” (see screenshots below).
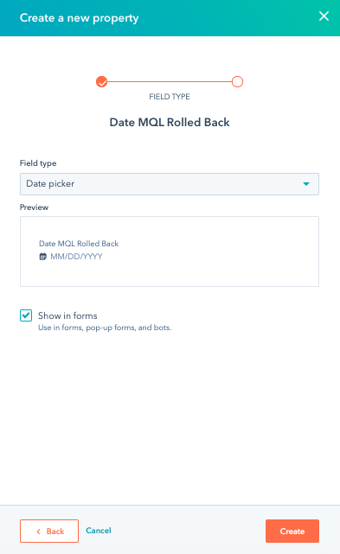
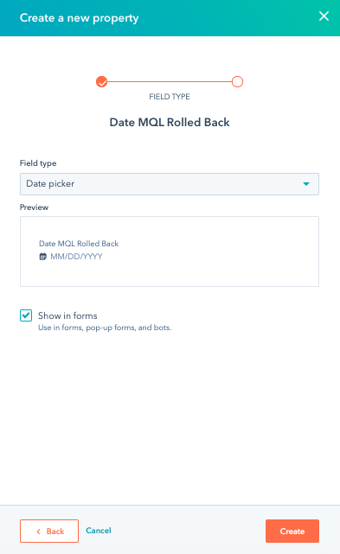
Step 2: Create a Workflow for Company (Based on Deals)
The next step will be to create a workflow based on Deals. Your enrollment criteria will be “Deal stage” “is any of” “Closed Lost.” You will want to add an “and” for the criteria, “At least one associated Company has “Lifecycle stage” ”is none of” “Customer.” (Or if you indicate Customers on the Contact level, you’d use Contacts instead.)
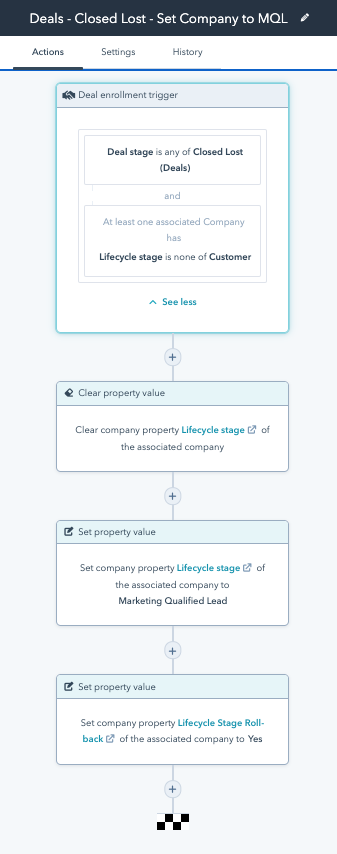
Then there will be a step to clear the Company Lifecycle stage, set the Lifecycle stage to MQL, and then set our custom checkbox (“Lifecycle Stage Rollback”) to Yes.
Step 3: Create a Workflow for Contacts (Based on Companies)
Next you will create a second workflow, this time based on Companies. The enrollment criteria is when the Company custom checkbox “Lifecycle Stage Rollback” “is any of” “Yes.”
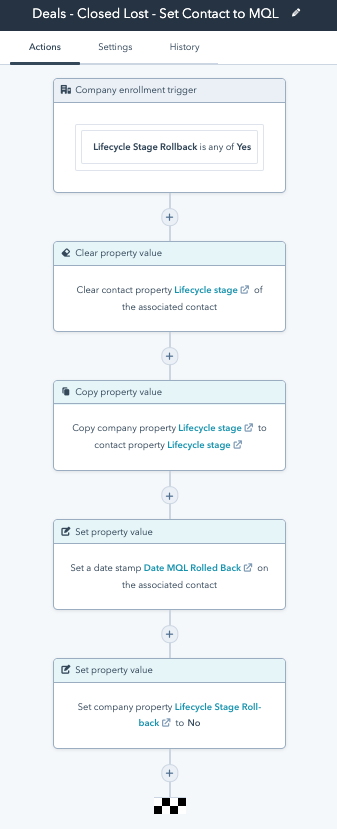
You will want to create four steps in this workflow: Clear the Contact Lifecycle stage, copy the Lifecycle stage from the Company to the Contact (or you can just set it to MQL), set a date stamp in your custom Contact field (“Date MQL Rolled Back”), and then set the custom Company checkbox (“Lifecycle Stage Rollback”) back to “No.”
Question you may be asking: I have “Lifecycle stage sync” enabled under settings. How come my contacts don’t update automatically with the first workflow?
Answer: HubSpot won’t ever set a Lifecycle stage backwards (see this article by HubSpot), even if the Company property goes backwards. Thus, we have to create a workflow to clear the Lifecycle stage for Contacts, and then set it ourselves.
Step 4: Create a List (Based on Contacts) and Update Your Dashboards
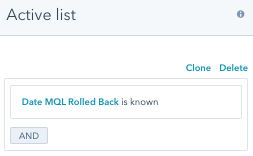 Your final step will be to create a list with the criteria where your custom “Date of MQL Rolled Back” is known. This will be an Active list that updates automatically with new Contacts as the date field is filled out.
Your final step will be to create a list with the criteria where your custom “Date of MQL Rolled Back” is known. This will be an Active list that updates automatically with new Contacts as the date field is filled out.
This list can be used to exclude rolled back MQLs from sales promotions or to perhaps run an email campaign specifically for them.
You will also want to update any dashboards to exclude these rolled-back contacts or pull it into a separate chart.
--
And there you have it: a simple system for resetting the lifecycle stages of closed lost opportunities in HubSpot. You could also trick these workflows out further by creating additional custom fields for the number of times rolled back, company date stamp for rollback—and even wait 30 days and then enroll contacts in a custom lead nurture.
We would love to hear how your organization handles closed lost opportunities. Shoot us a message at marketing@smartbugmedia.com or tweet @smartbugmedia.

About the author
Jessica Vionas-Singer was formerly the Senior Director of Client Success at SmartBug Media where she lead a team of SmartBugs who focus on HubSpot onboarding for clients new to the system and other project-based work, oversaw new employee onboarding, and rolled out new process and procedures within the Client Services department. She fell in love with marketing at her first job at a technology company specializing in credit evaluation software. Her background includes more than 20 years of marketing experience in content creation and lead-driving tactics, online presence and blog creation, social media engagement, budgeting and project plans, webinar and trade show event management, public relations, comprehensive promotional campaigns, and analytics. Jessica has a BS in Sociology from Montana State University – Bozeman. Read more articles by Jessica Vionas-Singer.